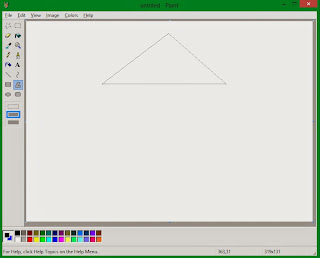1. 在颜色盘选出所要的颜色。由于我们要先画蓝色的屋顶,所以在这里我们要选择两种颜色,一个线条的颜色,一个是屋顶的颜色。朝向颜色盘单点滑鼠左键以选择线条的颜色,单点滑鼠右键以选择屋顶的颜色。
2. 在工具箱选择多边形工具,然后在下方选择第二个绘画多边形的工具。
3.接下来我们就要开始画三角形了。在空白的图画纸上先画一条斜线。
4. 然后再画直线。记得线条必须是连接的,不能用漏洞,否则三角形的颜色将不会出现。
5. 然后在把线条连接到刚开始画三角形的起点。
6. 然后放开滑鼠的按键,一个蓝色的三角形便会出现。
7. 下一个我们要画屋子的“身体”。首先在颜色盘选择所要的颜色,单点滑鼠左键以选择线条的颜色,单点滑鼠右键以选择屋子“身体”的颜色。
8. 过后选择矩形工具,然后在下方选择第二项。
9. 就在三角形的下方绘画四方形。若有错误,可以在 Menu Bar 选择 Edit,然后单点 Undo。
10. 接下来要绘画窗口。在颜色盘选择所要的颜色,单点滑鼠左键选择线条的颜色,单点滑鼠右键选择窗口的颜色。
11. 由于刚才绘画屋子的“身体”的时候已经选择了矩形,所以我们不需要再去选择矩形。就在屋子的“身子”中拖曳一个窗口。
12. 然后再重复步骤10和步骤11,选出要画出门口的颜色,然后就在画纸上画出一个门口。
13. 若要依照课本所提供的例子,可以为图画加上边框。按这里以参考步骤20的做法。
13. 完成后,储存该图片,档案名字为“house”。
祝大家学习愉快 ^_^