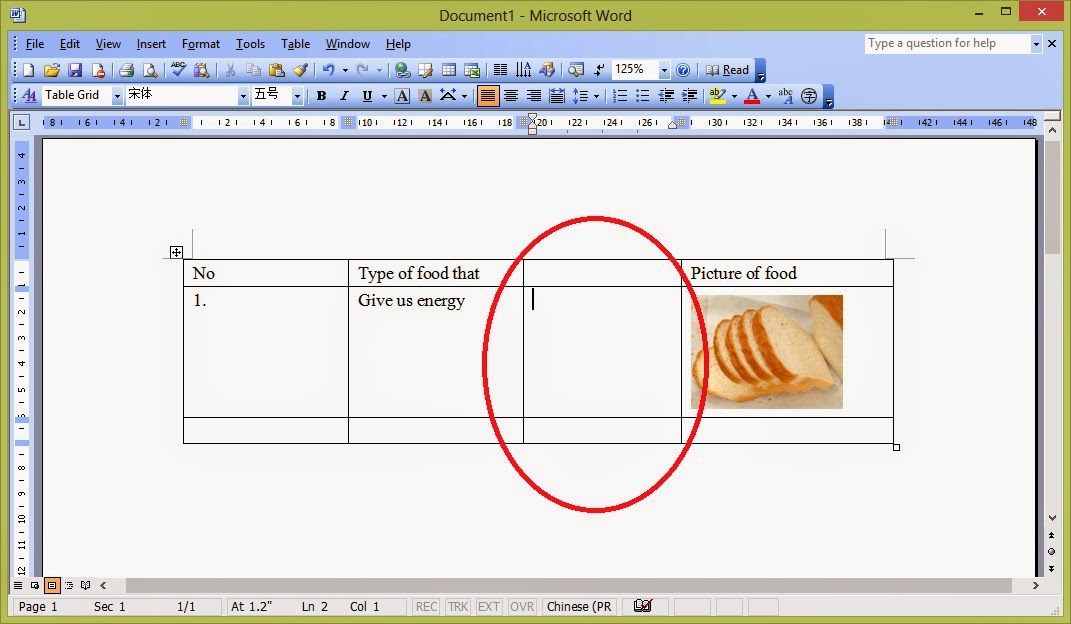在这个单元,所要做的就是在 PowerPoint 的 Slide 里加上文字以及图片。
1. 首先开启 Microsoft PowerPoint。
2. 为了方便接下来所要做的 Slide Show,单点 Format,选择 Slide Layout。
3. 然后在右手边选择 Title and Content。
4. Slide 的格式会被更改。
5. 在 "Click to add title" 格子里输入文字。
6. 然后在 "Click icon to add content" 的格子里单点 Insert Picture 按钮。
7. 选择适当的图片作为该 Slide 里的图片,然后单点 Insert。
8. 图片会显示在 Slide 当中。
9. 过后再添加一张 Slide,单点 Insert,然后选择 New Slide。
10. 新的一张 Slide 将会显示在第一张 Slide 的下方。然后在右边选择 Title and Content。
11. Slide 更换格式后,在 “Click to add titie” 输入 Flower。
12. 然后加入图片。
若要再加入多几张 Slide,可以重复刚才的步骤。
13. 完成所有的 Slide 过后,可以单点 Slide Show,选择 View Show。
14. 刚才所制作的 Slide 将会以 Full Screen 的方式呈现出来,单点滑鼠左键或者 Enter 以播放下一张 Slide。
祝大家学习愉快。^^
2014年4月26日星期六
二年级科学与工艺 - 第一课 人类 - 电脑学习站(第35页)一起来打印两份文件
在完成刚才上一章的练习过后,这章要讲解的就是如何去打印文件。
1. 在还未打印之前,可以单点 File -> Print Preview,预览所建立的文件是否有错误,或者需要更改。
或者可以单点 Standard Toolbar 上的 Print Preview 按钮。
2. 过后画面将会显示如下。若要退出 Print Preview,单点 Close 即可。
3. 若要打印该文件,单点 File -> Print。
大家也可以试试看使用键盘上的快捷键 Ctrl + P。
4. 在 Number of copies 里输入所要打印的数量,然后单点 OK 即可。
除了以上的方法之外,在 Standard Toolbar 上也有一个 Print 的按钮,不过这个按钮一旦单点了过后,就会直接打印一份文件罢了,而且也没有以上的打印视窗出现。
祝大家学习愉快。^^
1. 在还未打印之前,可以单点 File -> Print Preview,预览所建立的文件是否有错误,或者需要更改。
或者可以单点 Standard Toolbar 上的 Print Preview 按钮。
2. 过后画面将会显示如下。若要退出 Print Preview,单点 Close 即可。
3. 若要打印该文件,单点 File -> Print。
大家也可以试试看使用键盘上的快捷键 Ctrl + P。
4. 在 Number of copies 里输入所要打印的数量,然后单点 OK 即可。
除了以上的方法之外,在 Standard Toolbar 上也有一个 Print 的按钮,不过这个按钮一旦单点了过后,就会直接打印一份文件罢了,而且也没有以上的打印视窗出现。
祝大家学习愉快。^^
Labels:
打印,
二年级,
预览,
KSSR,
Microsoft Office,
Microsoft Word,
Print,
Print Preview
二年级科学与工艺 - 第一课 人类 - 电脑学习站(第29页)如何建立表格
1. 首先开启 Microsoft Word,然后在 Menu Bar 单点 Table,然后选择 Insert,过后点击 Table。
2. 然后在 Columns 输入 3,Rows 输入 2,然后点击 OK。
3. 表格会显示出来。
在这里可以向学生解释什么是 Column、Row 和 Cell。
Table 里的格子通常我们叫 Cell
Table 里横向的一行我们叫 Column
Table 里竖向的一行我们叫 Row
4. 完成以下的练习。
这里有个小窍门可以让大家知道,在第一个 cell 输入 No 后,可以不用使用滑鼠单点右边的 cell ,试试看使用键盘的 TAB 键,光标将会从 No 的 Cell 移去右边的 Cell。输入完毕 Type of food that 过后再按 TAB 键,然后输入 Picture of food。过后再次按 TAB 键过后,光标会自动跳去下一行的第一个 cell。若要跳回去之前的 cell,可以试试看使用 Shift + TAB。
5. 接下来就插入图片。在输入完毕 Give us energy 后,确保光标已经是在第二行的第三个 cell。单点 Insert,然后选择 From File。
6. 选择适合的图片,然后单点 Insert。
7. 图片若太大,调整至适合的大小。
2. 然后在 Columns 输入 3,Rows 输入 2,然后点击 OK。
3. 表格会显示出来。
在这里可以向学生解释什么是 Column、Row 和 Cell。
Table 里的格子通常我们叫 Cell
Table 里横向的一行我们叫 Column
Table 里竖向的一行我们叫 Row
4. 完成以下的练习。
这里有个小窍门可以让大家知道,在第一个 cell 输入 No 后,可以不用使用滑鼠单点右边的 cell ,试试看使用键盘的 TAB 键,光标将会从 No 的 Cell 移去右边的 Cell。输入完毕 Type of food that 过后再按 TAB 键,然后输入 Picture of food。过后再次按 TAB 键过后,光标会自动跳去下一行的第一个 cell。若要跳回去之前的 cell,可以试试看使用 Shift + TAB。
5. 接下来就插入图片。在输入完毕 Give us energy 后,确保光标已经是在第二行的第三个 cell。单点 Insert,然后选择 From File。
6. 选择适合的图片,然后单点 Insert。
7. 图片若太大,调整至适合的大小。
大家也可以试试看在 Clip Art里找图片。单点 Insert -> Picture -> Clip Art,可以在空格里输入所要搜索的图片。然后单点 Go。
搜索完毕后,将会出现相关的图片,只需要单点适当的图片,图片便会出现在文档里。
8. 接下来,我们要再加多一行表格。首先把光标移去 1. 的 Cell。
9. 单点 Menu Bar 的 Table,点击 Insert ,选择 Rows Below。
10. 新的一行将会显示出来。
这里有个小技巧,大家可以把光标移去有图片的 cell里。然后单点键盘的 TAB。
新的一行会显示出来。这个方法就不需要那么多的步骤。
12. 接下来就要加入一个 Row。把光标移去第二行的最后一个 cell。
13. 单点 Menu Bar 的 Table,点击 Insert,选择 Columns to the Left。
14. 多一个 Row 将会显示出来。
15. 把位子输入在新的 Row 里。
以上的方法是吧 Row 增加在 左边,假如光标是在第二行的第二个 cell,在选择 Table - > Insert 之后,就选择 Columns to the Right。
16. 接下来就到了最后的部分,更换字体的颜色。Highlight 所要更改颜色的字。
17. 单点 Menu Bar 上的 Format,选择 Font。
18. 然后在 Font Color 部分选择所要的颜色。除了选择字体的颜色之外,还可以选择字型,字体大小等等。选择完毕后,单点 OK。
19. 字体的颜色更换了。
大家也可以试试看,在 Highlight 所要更改颜色的字体过后,按着键盘上的 Ctrl键和 D 键,就会直接去到刚才步骤 18的部分。
除了以上的方法去更话字体颜色之外,也可以到 Formatting Toolbar 上的 Font Color 按钮,为所 Highlight 的字体选择所要的颜色。
祝大家学习愉快 ^^
2014年4月10日星期四
二年级科学与工艺 - 第一课 人类 - 电脑学习站(第26页)怎样使用电脑键盘和鼠标?
 |
| 【照片来源:http://en.wikipedia.org/wiki/Caps_lock】 |
1. CAPS LOCK
 |
| 使用 Caps Lock 输入 |
大写锁定 (Caps Lock)是大部分电脑键盘都有的一个键。 按下它就会在打字的时候转换到大写模式,打出来的英文字母都默认为大写 。 这种状态会一直保持下去直至你再按一次大写锁定键。 在一些电脑上,按住Shift键可以临时转换到小写。
简单来说,如果要一直输入大字母的话,按 Caps Lock 键即可。按了 Caps Lock 键后,键盘的数字键上的 Caps Lock 灯就会亮着。若要取消输入大字母,再次按 Caps Lock,数字键上的 Caps Lock 灯也就没亮着了。
2. SHIFT
 |
| 使用 Shift 输入特定的大字母 |
换档键(Shift键)通常印上向上箭头标记。 普遍有两颗,多数字于Ctrl键之上;亦有一些键盘只设有一颗Shift键。
输入英文字时,同时按著Shift键,英文字会变成大写。
一些大多数符号键及数字键有两个符号,其中在下面的可以直接按,在上面的要先按住shift键不放后才能按。如分号键(;)按住shift来输入会变成冒号(:)。
通常假如要输入不是每个字母都是大字母的话,Shift 都会派上用场,用法就是按着 Shift 键,然后再按所要的键。键盘上一些键有两个字母,比如 “ + ” 和 “ = ”,假如没有按 Shift 键,所打出来的字就是 “ = ”;按着 Shift 键,所打出来的字就是 “ + ”。假如按了 Caps Lock,在输入字母的时候按着 Shift,所打出来的字就是小字母。
将以下的文字输入在 Microsoft Word 里。
3. Click & Drag
假如对一些不熟悉操作滑鼠的学生来说,这对他们来说一个难度,到这个步骤其实要做的就是教学生如何去 Highlight 句子。
在刚才的文档里输入 Humans need food to stay alive.
输入完毕后,使用滑鼠把 “Human need food to stay alive” highlight 起来。首先把滑鼠移去 “H” 字母的前面,然后按着滑鼠的左键不放手,一直拉去“alive”后面的句号过后。整行句子覆上了阴影后,也就代表说这行句子已经被 Highlight 起来。
4. Copy & Paste
Highlight 整行句子后,我们就要复制多几行句子,也就是会运用到 Copy 和 Paste 的功能。Highlight 过后,单点 Menu Bar 的 Edit,然后选择 Copy。
然后在 alive. 的后面单点一次把 Highlight 的部分取消,然后按 Enter。
然后在 Menu Bar 单点 Edit,然后选择 Paste。
然后多一行句子便会 Paste 出来了。
然后重复以上 Copy 和 Paste 的步骤,完成练习。
5. 箭头键 Arrow Key
在这里主要让学生懂得如何使用键盘上的箭头键操作光标。使用箭头键把光标移去 food 的后面。
然后使用 Backspace 键把 food 删除。
删除后,输入 water and shelter。
接下来尝试复习刚才的步骤,把 food 和 stay alive 删除。
然后输入 air 和 breathe。
大功告成。
小贴士
除了单点 Menu Bar 的 Edit 使用 Copy 和 Paste 之外,可以尝试使用键盘的快捷键。
或者可以使用在 Standard Toolbar 上的 Copy 和 Paste 按钮。
我之前在教电脑的时候,经常都会遇到一些学生分不清楚 Backspace 和 Delete 功能,特别是在使用 Microsoft Word 打字的时候。通常我会这样向学生解释,Backspace 就是把光标左边的文字删除,而 Delete 是把光标右边的文字删除。
祝各位学习愉快。 ^^
在这里主要让学生懂得如何使用键盘上的箭头键操作光标。使用箭头键把光标移去 food 的后面。
然后使用 Backspace 键把 food 删除。
删除后,输入 water and shelter。
接下来尝试复习刚才的步骤,把 food 和 stay alive 删除。
然后输入 air 和 breathe。
大功告成。
小贴士
除了单点 Menu Bar 的 Edit 使用 Copy 和 Paste 之外,可以尝试使用键盘的快捷键。
Copy - Ctrl + C
Paste - Ctrl + V
或者可以使用在 Standard Toolbar 上的 Copy 和 Paste 按钮。
我之前在教电脑的时候,经常都会遇到一些学生分不清楚 Backspace 和 Delete 功能,特别是在使用 Microsoft Word 打字的时候。通常我会这样向学生解释,Backspace 就是把光标左边的文字删除,而 Delete 是把光标右边的文字删除。
祝各位学习愉快。 ^^
Labels:
二年级,
科学与工艺,
KSSR,
Microsoft,
Microsoft Word
订阅:
博文 (Atom)