2. 然后在 Columns 输入 3,Rows 输入 2,然后点击 OK。
3. 表格会显示出来。
在这里可以向学生解释什么是 Column、Row 和 Cell。
Table 里的格子通常我们叫 Cell
Table 里横向的一行我们叫 Column
Table 里竖向的一行我们叫 Row
4. 完成以下的练习。
这里有个小窍门可以让大家知道,在第一个 cell 输入 No 后,可以不用使用滑鼠单点右边的 cell ,试试看使用键盘的 TAB 键,光标将会从 No 的 Cell 移去右边的 Cell。输入完毕 Type of food that 过后再按 TAB 键,然后输入 Picture of food。过后再次按 TAB 键过后,光标会自动跳去下一行的第一个 cell。若要跳回去之前的 cell,可以试试看使用 Shift + TAB。
5. 接下来就插入图片。在输入完毕 Give us energy 后,确保光标已经是在第二行的第三个 cell。单点 Insert,然后选择 From File。
6. 选择适合的图片,然后单点 Insert。
7. 图片若太大,调整至适合的大小。
大家也可以试试看在 Clip Art里找图片。单点 Insert -> Picture -> Clip Art,可以在空格里输入所要搜索的图片。然后单点 Go。
搜索完毕后,将会出现相关的图片,只需要单点适当的图片,图片便会出现在文档里。
8. 接下来,我们要再加多一行表格。首先把光标移去 1. 的 Cell。
9. 单点 Menu Bar 的 Table,点击 Insert ,选择 Rows Below。
10. 新的一行将会显示出来。
这里有个小技巧,大家可以把光标移去有图片的 cell里。然后单点键盘的 TAB。
新的一行会显示出来。这个方法就不需要那么多的步骤。
12. 接下来就要加入一个 Row。把光标移去第二行的最后一个 cell。
13. 单点 Menu Bar 的 Table,点击 Insert,选择 Columns to the Left。
14. 多一个 Row 将会显示出来。
15. 把位子输入在新的 Row 里。
以上的方法是吧 Row 增加在 左边,假如光标是在第二行的第二个 cell,在选择 Table - > Insert 之后,就选择 Columns to the Right。
16. 接下来就到了最后的部分,更换字体的颜色。Highlight 所要更改颜色的字。
17. 单点 Menu Bar 上的 Format,选择 Font。
18. 然后在 Font Color 部分选择所要的颜色。除了选择字体的颜色之外,还可以选择字型,字体大小等等。选择完毕后,单点 OK。
19. 字体的颜色更换了。
大家也可以试试看,在 Highlight 所要更改颜色的字体过后,按着键盘上的 Ctrl键和 D 键,就会直接去到刚才步骤 18的部分。
除了以上的方法去更话字体颜色之外,也可以到 Formatting Toolbar 上的 Font Color 按钮,为所 Highlight 的字体选择所要的颜色。
祝大家学习愉快 ^^



















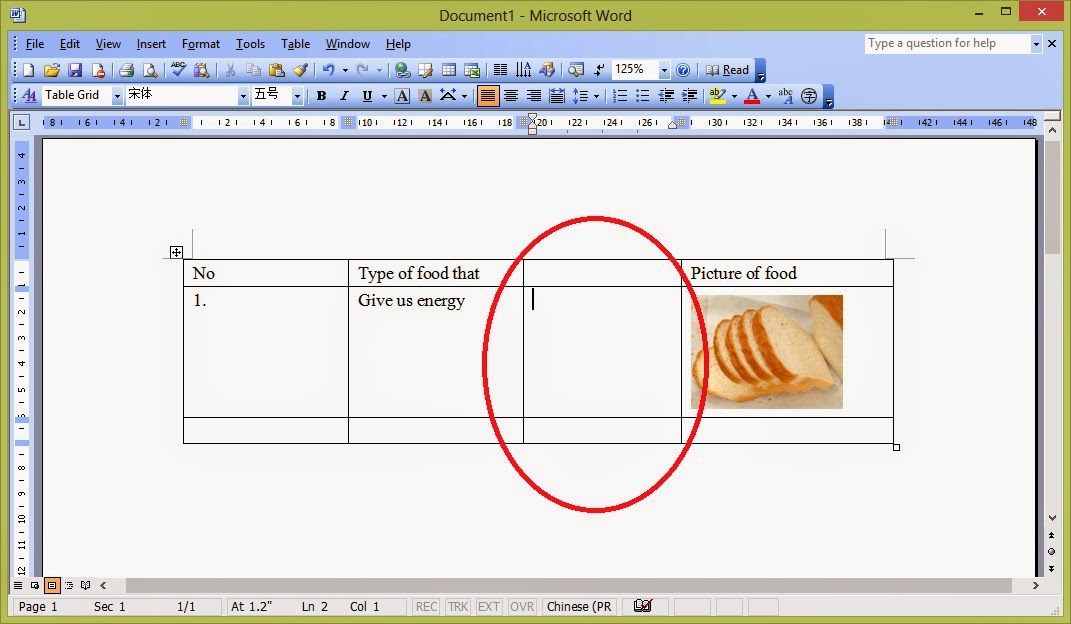








没有评论:
发表评论